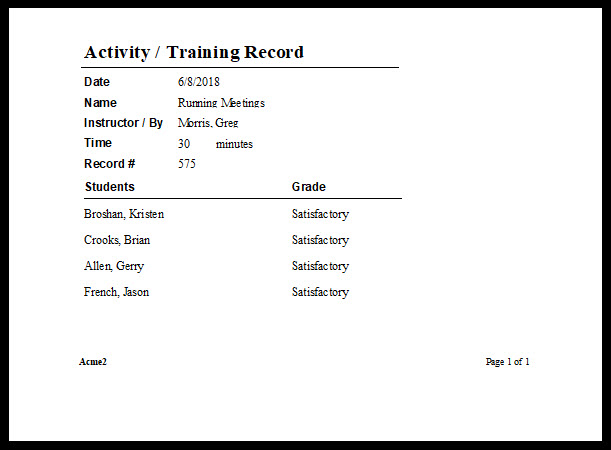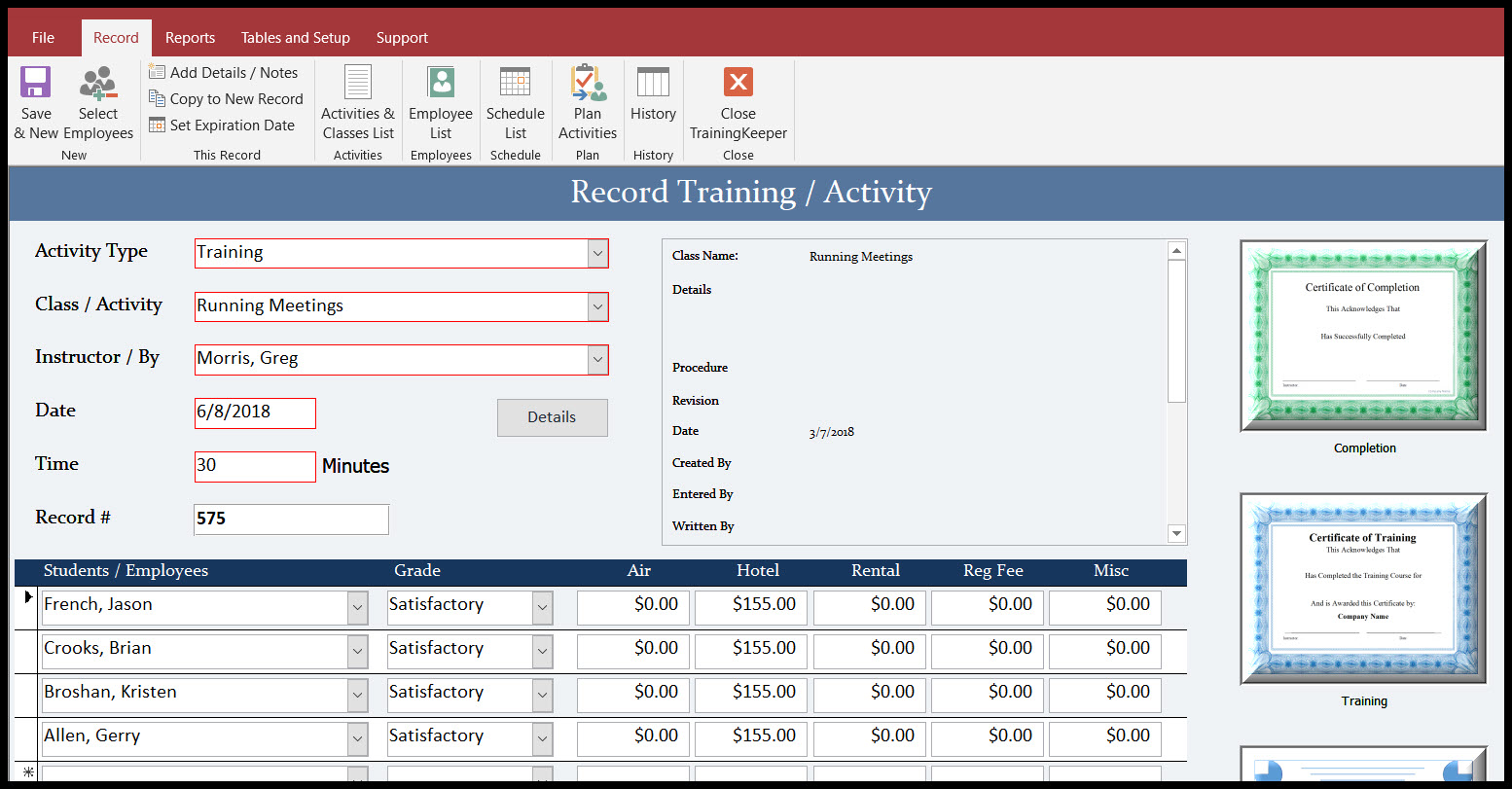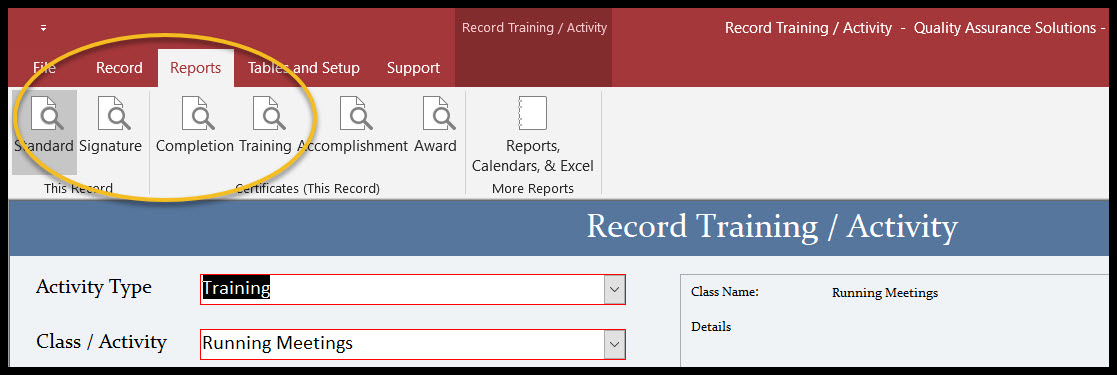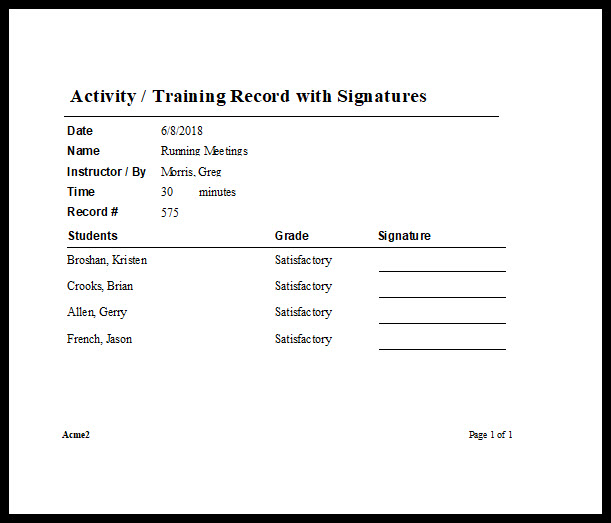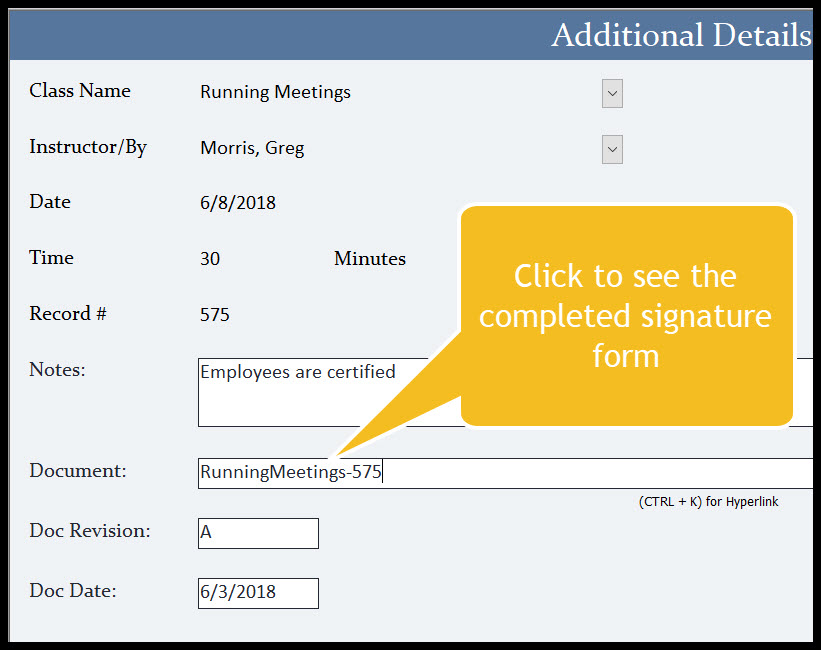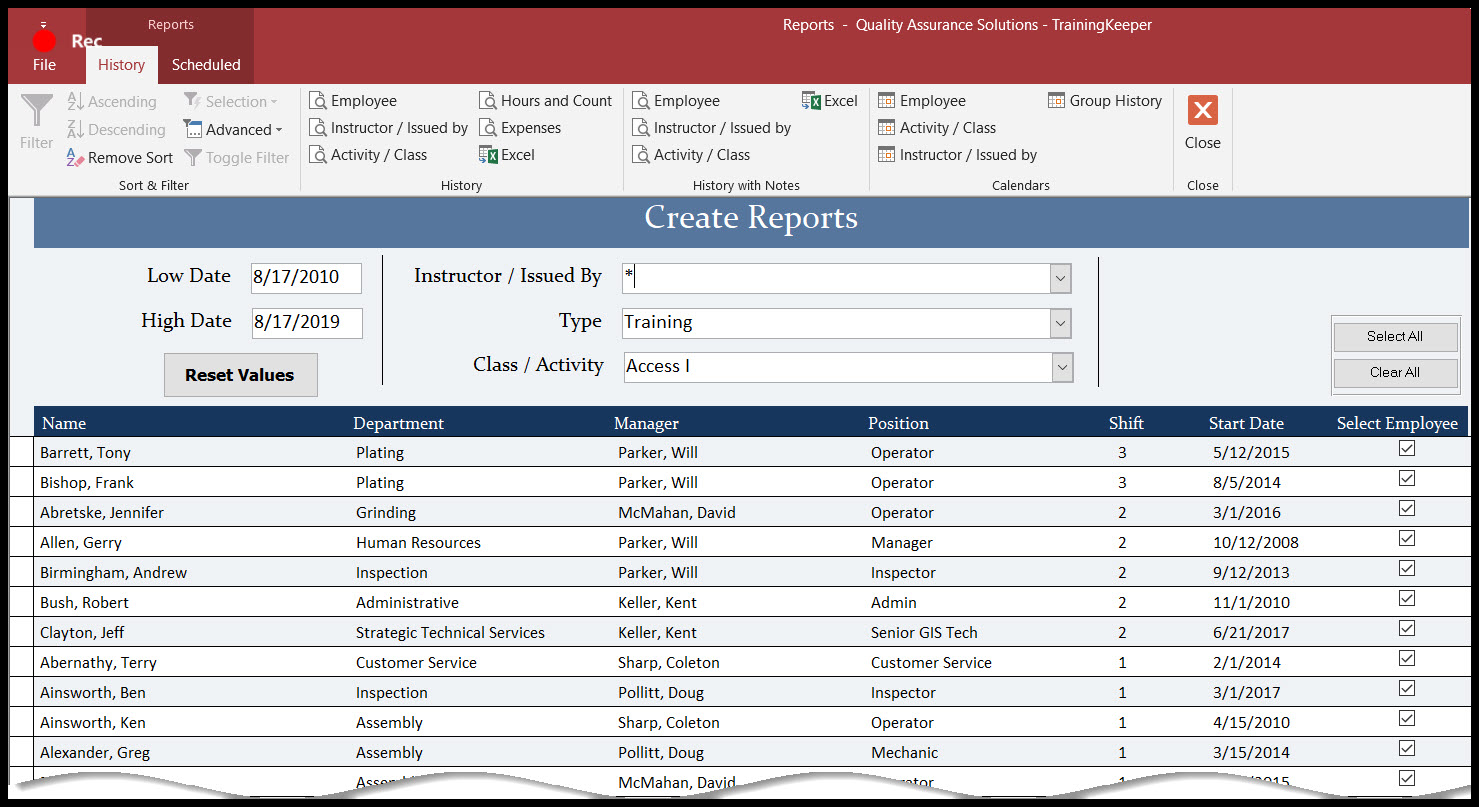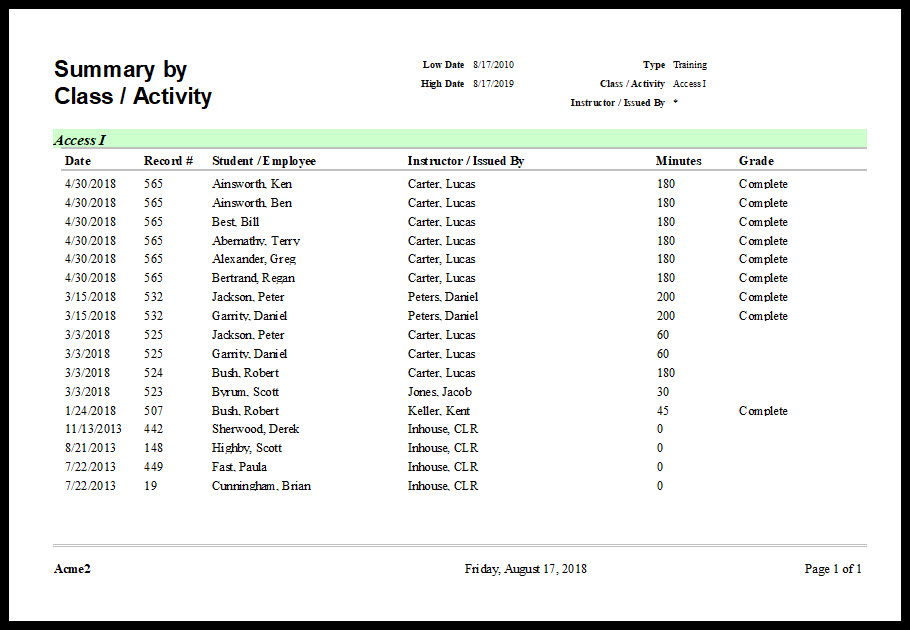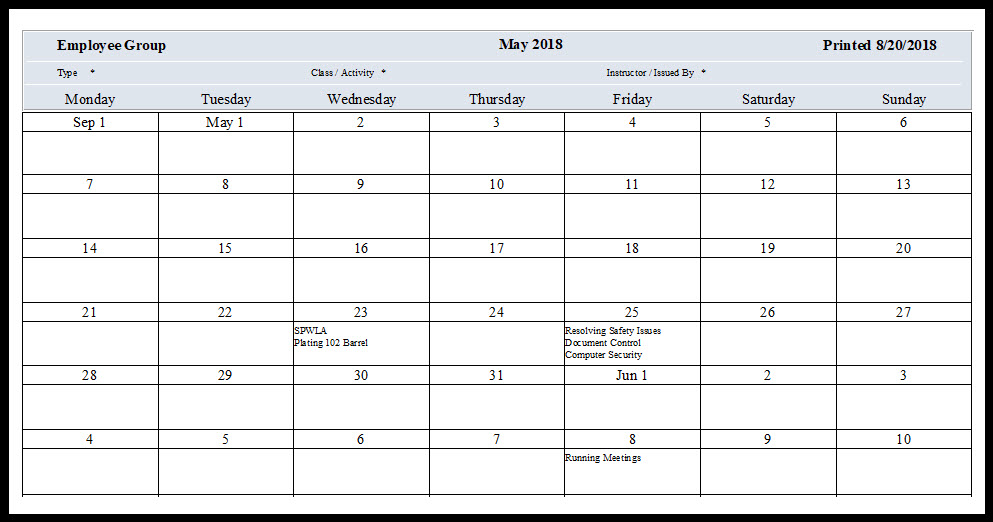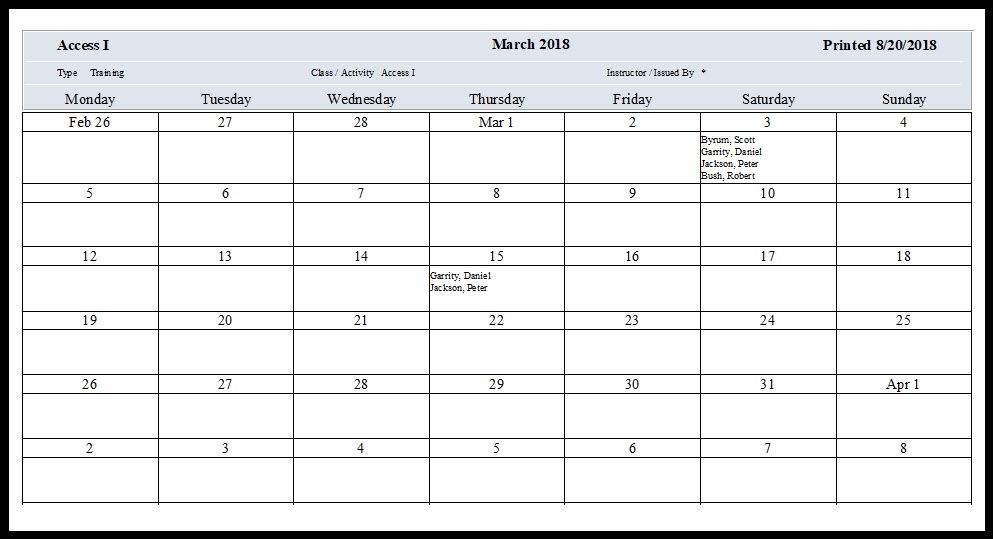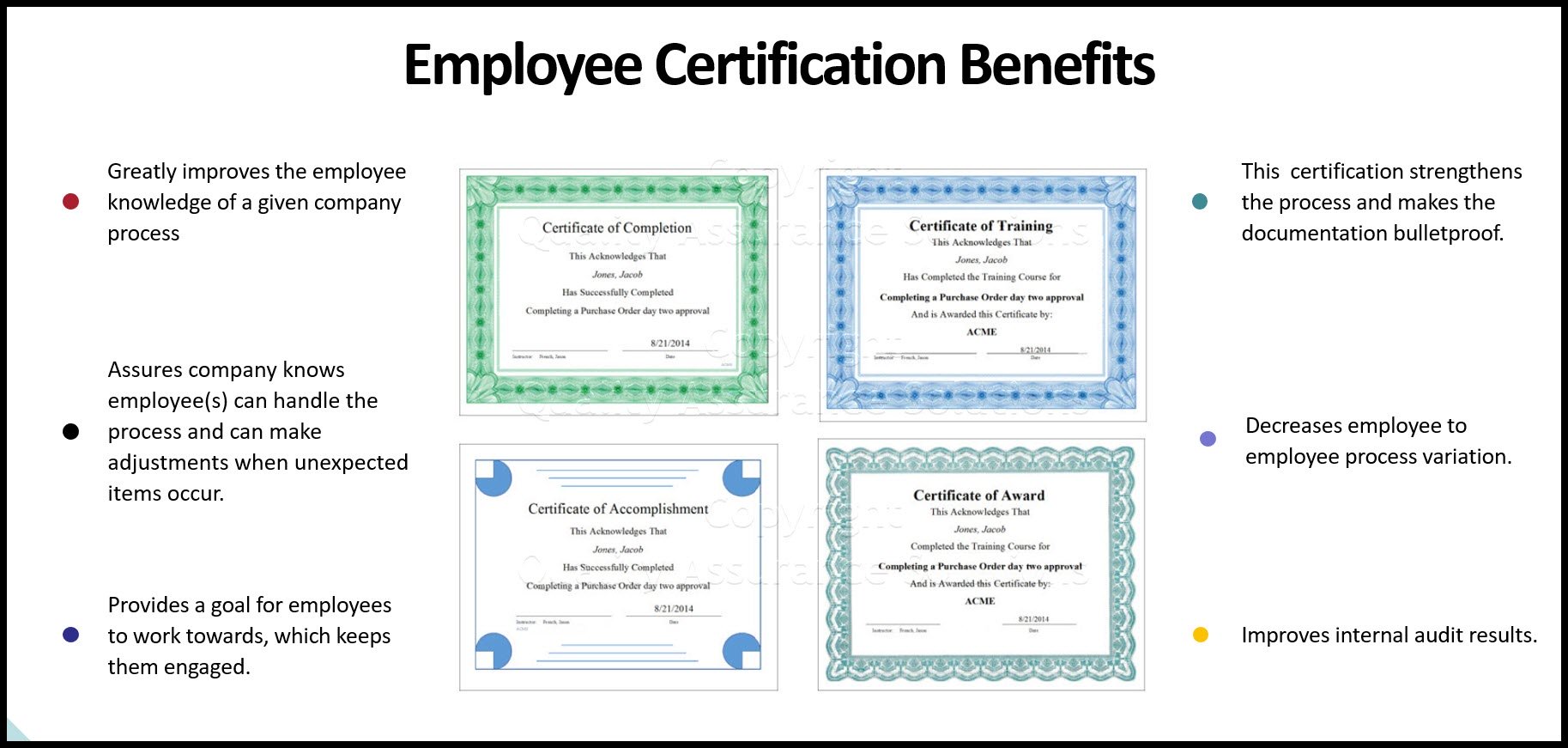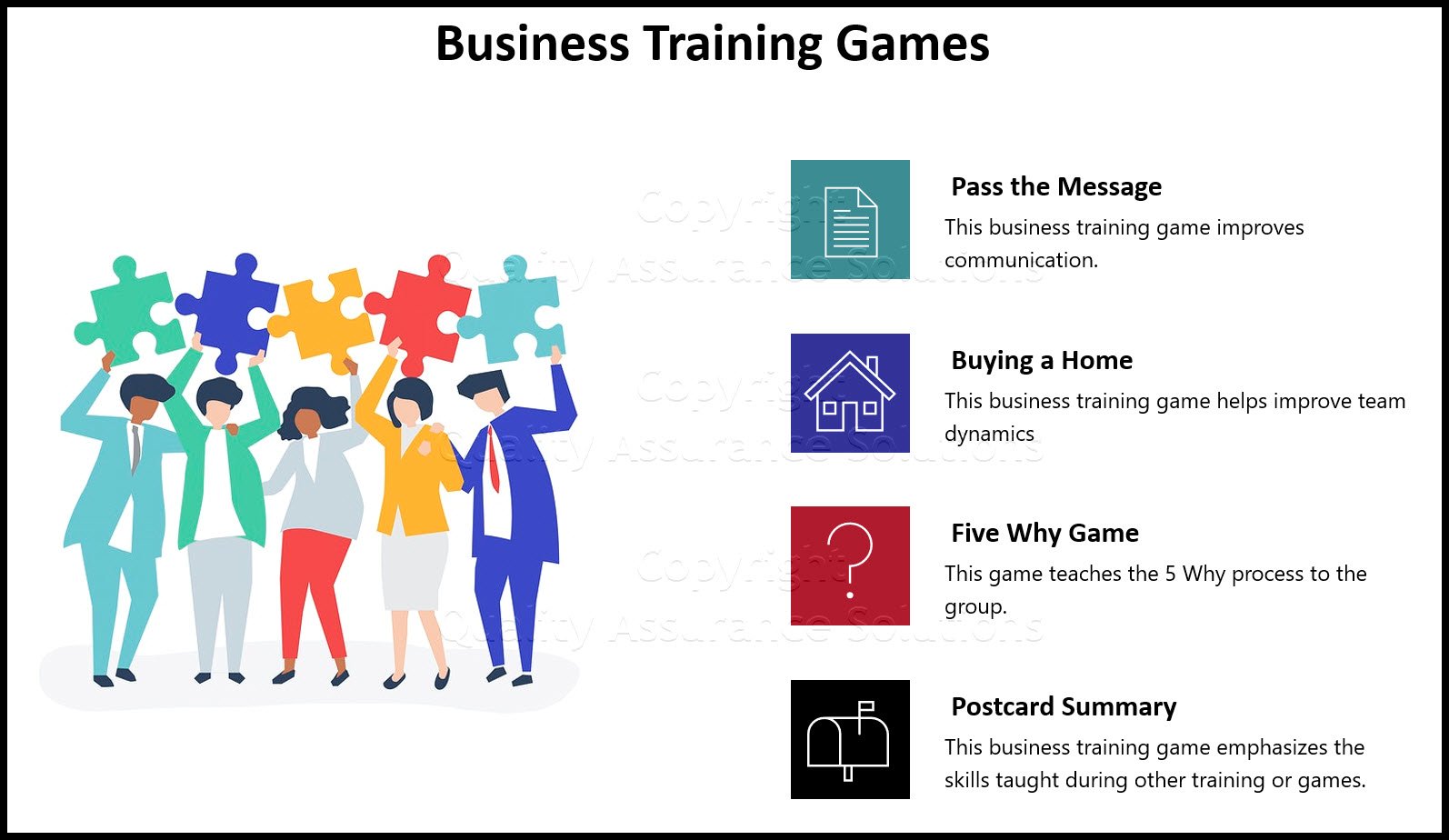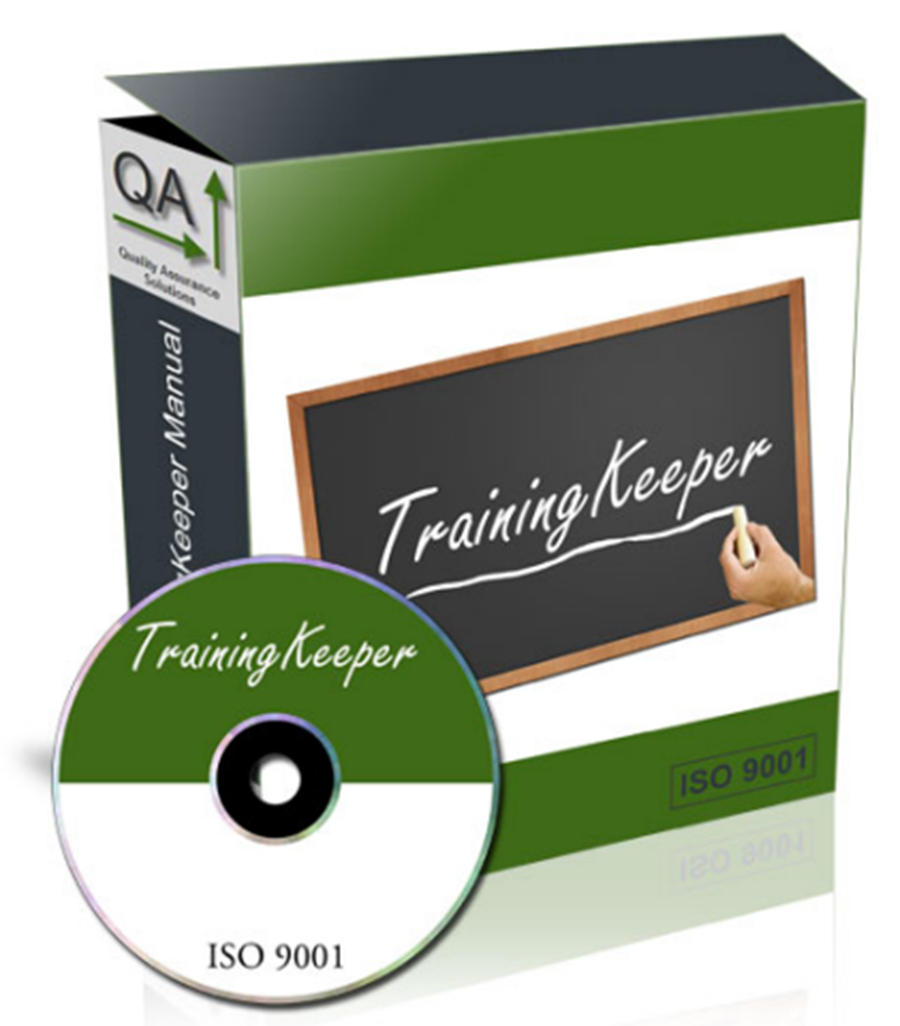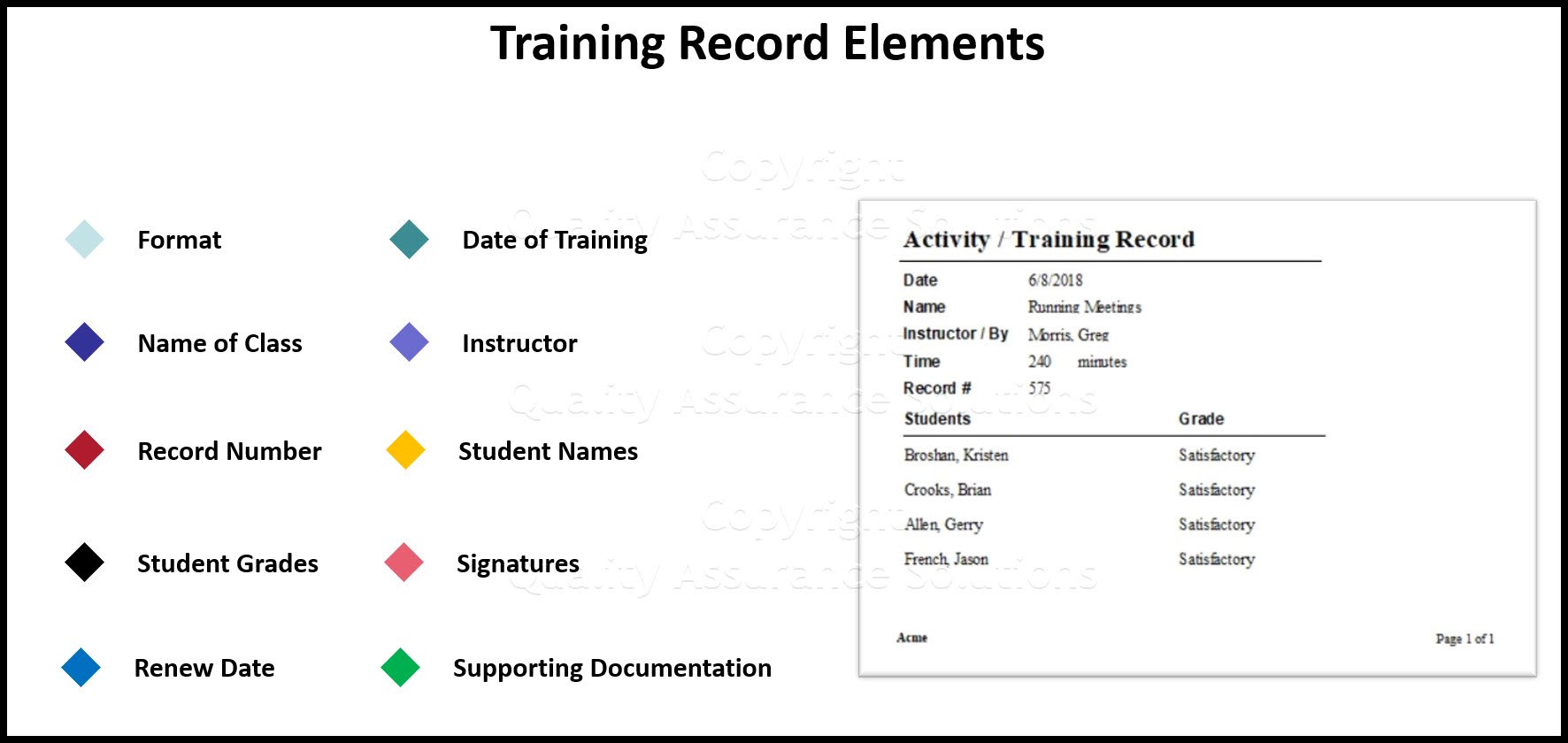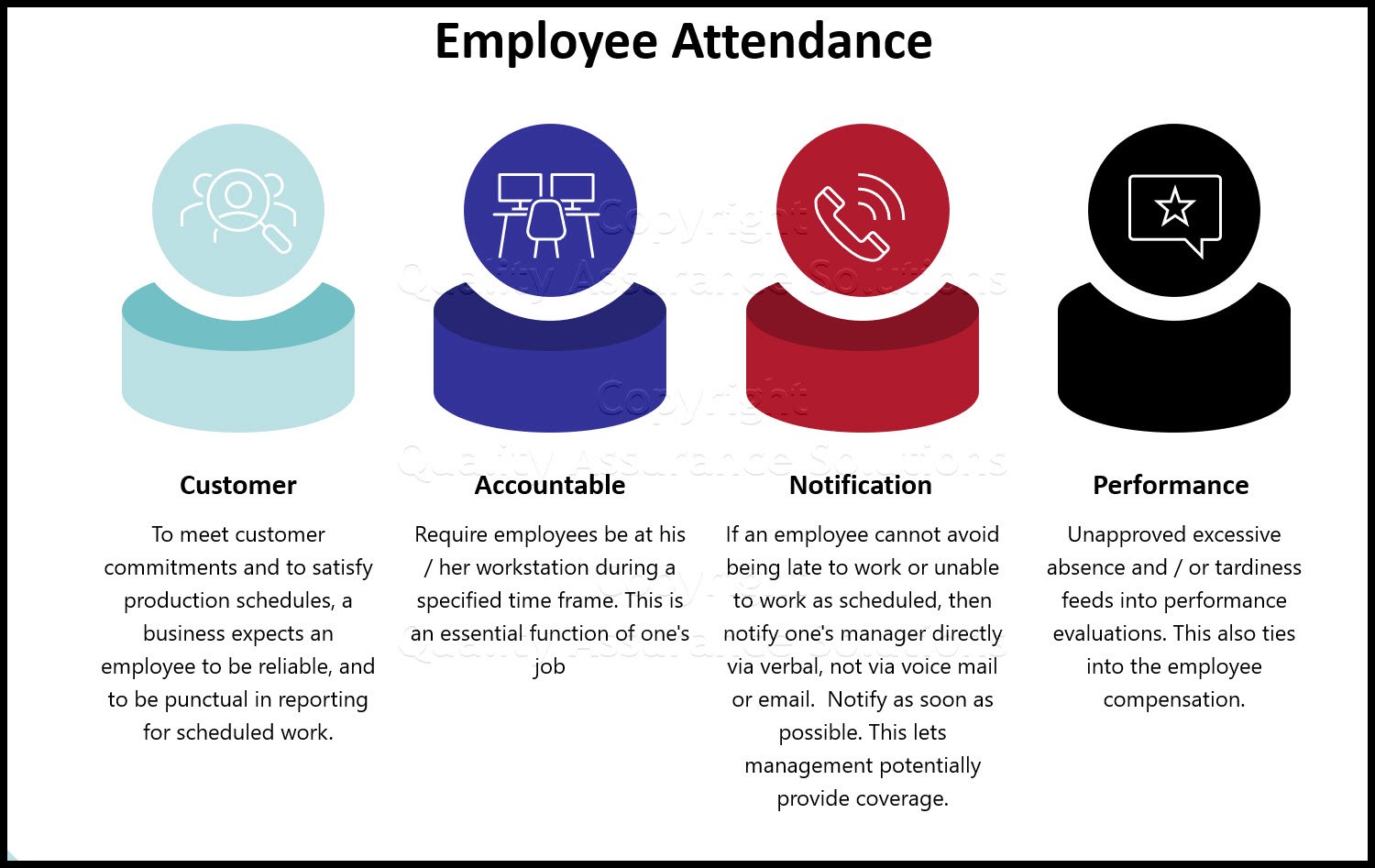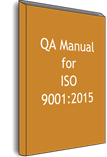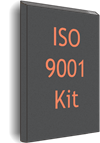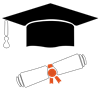Creating a
Training Attendance Sheet
TrainingKeeper Software lets you quickly and easily create a Training Attendance Sheet for any previous class. Plus, not only can you print out attendance sheets for training, but you can print out attendance sheets for any group activity.
Selecting the Desired Training Attendance Sheet
You will need to tell TrainingKeeper which class you need the attendance sheet. You do this by showing the class on the Record Training / Activity Screen. See the below screen shot.
You have two different possibilities to select the given class.
- Enter the data into TrainingKeeper as the class happens or after completing the class.
- Or you can select a previous class by clicking History (from the above screen) and then double clicking the desired class in the history list. See below image. The history shows all completed training and you can filter down by class, dates, and instructors to quickly find your data.
In both of these cases we need to print the attendance sheet for the Running Meetings Class that was taught on 6/8/2018. Now that the class shows on the Record Activity / Training form you can bring up the attendance sheet.
TrainingKeeper Software. Keep, organize and plan all your employees' training and activities. Software includes multi-user support with reports, certs, and calendars.
Viewing the Attendance Sheet.
To bring up the attendance sheet, click on Reports tab and then click on either standard or signature. I explain both below. See the below image.
Lets click on Standard. A standard training attendance sheet then appears in a print preview screen. This attendance sheet shows these items
- Date of Class
- Class Name
- Instructor
- Time Span
- Record Number
- List of Students and their grades. (Grades are optional)
- Company Name
- Page x of total pages
Once you have the attendance sheet sheet on the screen, you then have multiple other options. You can...
- Print it
- Save it as a PDF
- Email it
- Change the layout appearance.
Signature Training Attendance Sheet
As mentioned above, instead of selecting the standard attendance sheet, you can use the signature attendance sheet. See below for an image of this.
You can use this form to gather all the participants signatures. Here, they acknowledge that they took and were present during the training. If you wanted, you can scan the completed form with the signatures and store it digitally. Then you can link within TrainingKeeper, for that training class, to the scan form. Anytime you want to review the actual attendance sheet with the signatures, you can bring up the class from the history, click the class details, and then click the link. See the below image of the class details.
Multiple Training Sessions
You company may provide the same training on multiple days with the same or different students. TrainingKeeper Software provides reports for this too.
In this case, you can have any class (or no class) shown on the Record Training / Activity Screen. You click on the Reports tab. Then click on the last menu option Reports, Calendar, & Excel. The below screen shows.
Here we can look at any particular training or activity over any date range. Lets take a look at a training class called Access I. First we select the data range. TrainingKeeper defaults to one year behind to one year ahead. In this example, I selected 8/17/2010 through 8/18/2019.
Next we select the type of Activity. Here I chose Training. Then we select the particular class which is Access I. Next, since I am interested in reviewing the attendance for all employees for this class, I click on Select All.
To create the attendance sheet, I choose the report Activity / Class from the History menu. You can see this option in the above picture. TrainingKeeper then creates the below report.
This is one of many different training attendance sheets provided by TrainingKeeper Software. This reports shows all the students for the training class Access I. It shows the date the students received the training. It shows the Instructors name. It also shows how many minutes and the grade if that information was captured. You can see this class was taught on multiple dates.
If desired you could create reports that breaks your data down by employee or instructor. You can further review data by manager, position, or department.
TrainingKeeper Software. Keep, organize and plan all your employees' training and activities. Software includes multi-user support with reports, certs, and calendars.
Attendance Sheets by Calendars
Another feature of TrainingKeeper is seeing participation of events whether they be training or other activities within the built in calendars. To create the calendars you don't need to reenter data. The software uses the already provided history. On the fly, you can create daily, weekly, bi-weekly, and monthly calendars.
The below calendar shows all the classes taught by the company in May.
If desired, if you had multiple classes of the same class in May, you could select that class and see the student names in the calendar for the day they took the class.
To create the above calendar, this can be done in a few clicks. Similar to creating the report Summary by Class / Activity, you do the exact same thing. Except for the very last step. Instead you click Group History button which you can find in the Calendar Menu.
If you want to see the students on the calendar (instead of the class names), you would select Activity / Class button from the Calendar Menu and then when you are in the calendar, you select the particular class. From the above report, Summary by Class / Activity, you see that the Class Access I was taught twice in the month of March.
As you can see below, this training attendance sheet shows the employees that took the class "Access I" during the month of March 2018. The training occurred on two different days, 3rd and 15th.
|
Quality Assurance Solutions Robert Broughton (805) 419-3344 USA |
 |
|
Software, Videos, Manuals, On-Line Certifications | ||
|
An Organizational Task Management System. Projects, Meetings, Audits & more | ||
|
Corrective Action Software | ||
|
Plan and Track Training | ||
|
AQL Inspection Software |
|
450+ Editable Slides with support links | ||
|
Learn and Train TRIZ | ||
|
Editable Template | ||
|
Templates, Guides, QA Manual, Audit Checklists | ||
|
EMS Manual, Procedures, Forms, Examples, Audits, Videos | ||
|
On-Line Accredited Certifications Six Sigma, Risk Management, SCRUM | ||
|
Software, Videos, Manuals, On-Line Certifications |